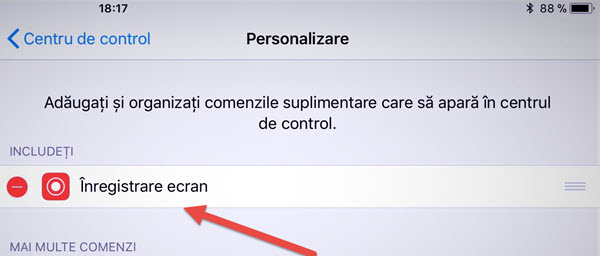
Pencatatan aplikasi iPhone atau iPad tanpa layar
Dari waktu ke waktu, karena berbagai alasan, kita perlu merekam layar, dalam kasus kita di iPhone atau iPad. Jika saya telah menunjukkan kepada Anda bagaimana cara menangkap tangkapan layar untuk Windows atau Android, hari ini saya akan menunjukkan cara merekam layar di iPhone atau iPad Anda melalui fitur iNOS 11 asli.
Pencatatan aplikasi iPhone atau iPad tanpa layar.
Di iOS 11, fungsi perekaman layar diinput secara native, tanpa memerlukan aplikasi pihak ketiga.
Fungsi ini bisa diaktifkan dengan sangat mudah.
Bagaimana cara mengaktifkan perekaman layar pada iPhone atau iPad?
Masuk ke:
Configurări > Centru de control > Personalizare comenzi > Din lista de jos, apăsați pe plusul verde ca sa adăugați sus: "Înregistrare ecran".
Bagaimana kita menggunakan fungsi perekaman layar pada iPhone dan iPad?
Di iPhone atau iPad Anda, seret ke atas di bagian bawah layar untuk menampilkan "Pusat Kontrol."
Di "Pusat Kontrol" Anda akan memiliki perintah baru untuk merekam layar.
Perangkat iPhone dan iPad mana yang jadi perekaman layar?
Rekaman layar bekerja pada perangkat iOS 11 manapun, yaitu:
Dari iPhone 5s ke atas
Dari iPad Mini 2 ke atas
Pada generasi iPod touch 6
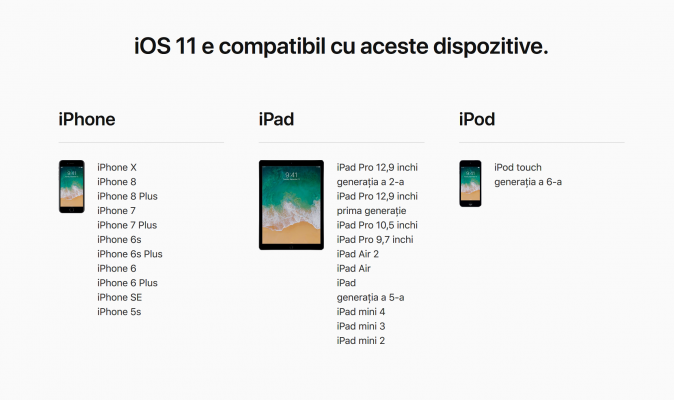
Rekaman layar pada sistem operasi lain.
Tutorial Screen Capture pada Windows:
Game dan Streaming kartu capture - Portabel AVerMedia Hidup Gamer
Bandicam, perangkat lunak screen capture dan game
Camtasia Studio 8 Program desktop yang menangkap video terbaik
Tutorial Rekaman Layar di Android:
Rekam layar ponsel Android dengan AZ Screen Recorder
AirDroid 3 untuk desktop, transfer cepat antara telepon dan PC
Pencatatan dan jarak intersepsi panggilan dari setiap ponsel Android
Tutorial Perekaman Layar di Linux:
Cara membuat video capture desktop Ubuntu Linux







Saya juga ingin tutorial tentang cara membuat citra ISO dengan Windows 7 AIO (All in One) di masa depan. Saya sudah memiliki kit instalasi X7 SP64 Windows 1 Professional dan saya ingin mengganti kit itu sehingga ketika saya ingin menginstal Windows saya dapat memilih versi yang mereka inginkan (Starter, Home Basic, Home Premium, Professional, Ultimate) dan arsitektur apa yang saya inginkan (x86 atau x64).
Jangan mempersulit perubahan, mengambil sesuatu seperti kit (Windows 7 Sp1 AIO (x86x64) 11in2 es-es (USB3.0) Nov2017) dan meletakkannya di stik dengan Rufus dan telah memecahkan masalah.